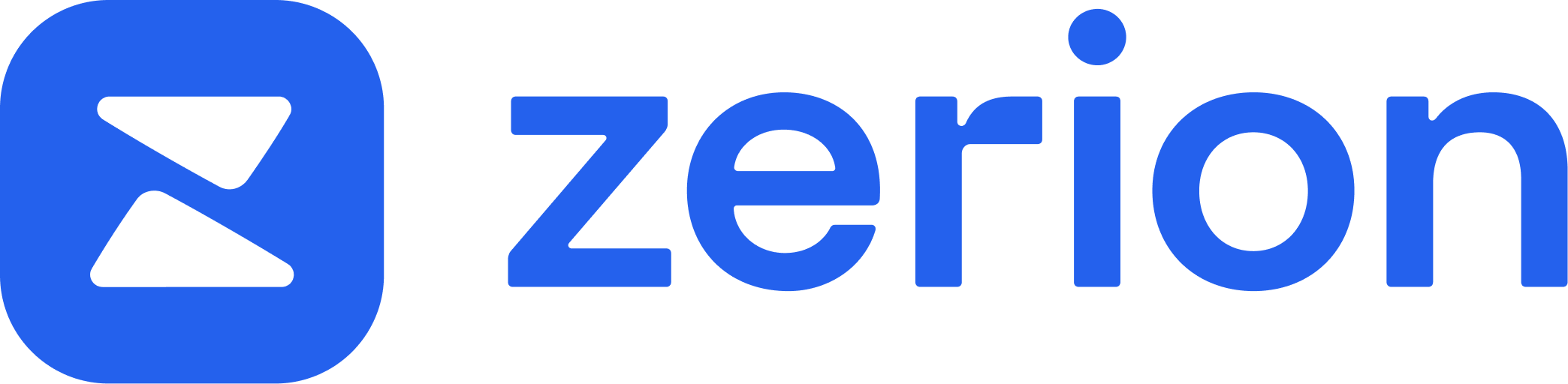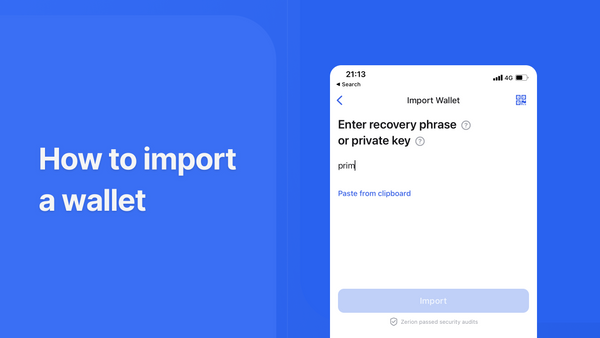Whether you're at your desk or on the move, you deserve a better crypto wallet experience. Zerion Wallet brings together all your EVM addresses and help you manage your entire DeFi and NFT portfolio.
In this post, we’ll show you how to move your MetaMask into Zerion Wallet — and why it's worth doing it.
What is Zerion Wallet?
Even if you already use Zerion Wallet, it’s worth highlighting what makes it different:
- Best crypto portfolio tracking, showing all your tokens, NFTs, DeFi positions, and history
- Multichain by default, Zerion detects and automatically switches to the right dApp network for you
- Access 20+ fully supported chains, connect to over 50 EVM chains and testnets, or easily add a custom network
- Stay safe with phishing alerts, transaction simulator, verified tokens, and spam filters
- Never miss an airdrop, mint or reward with Zerion’s Perks, which notify you when you’re eligible
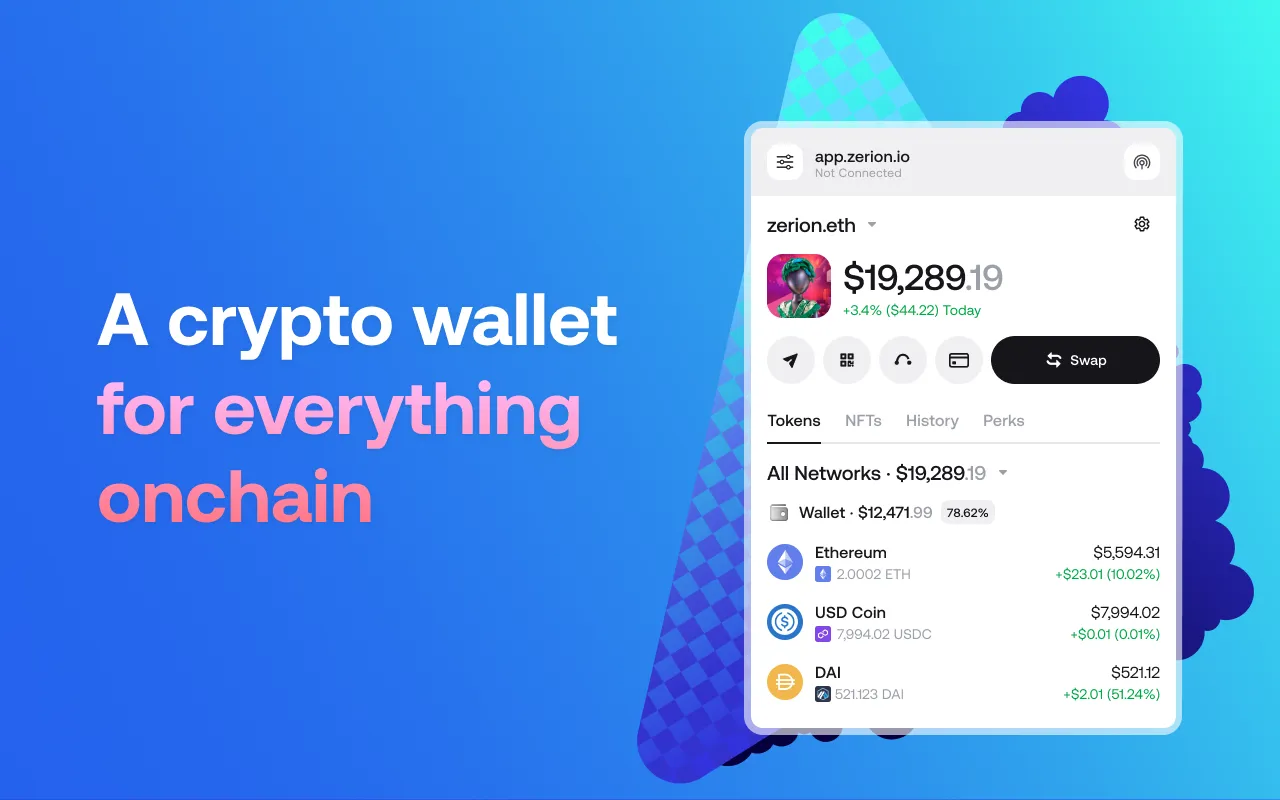
What is MetaMask?
MetaMask is probably the most popular wallet for Ethereum and other EVM networks, available as browser extension and mobile app.
MetaMask is great for connecting to any dapp — because it’s the wallet most developers use for testing. Why? Because it's the most popular wallet.
However, in MetaMask, you usually need to manually add new chains, tokens, and NFTs. It can be slow. Its interface is not the most user-friendly.
Zerion vs MetaMask
Both Zerion and MetaMask are non-custodial wallets for Ethereum and EVM networks. Both have a browser extension and mobile apps. You can use both MetaMask and Zerion to connect to any dapp.
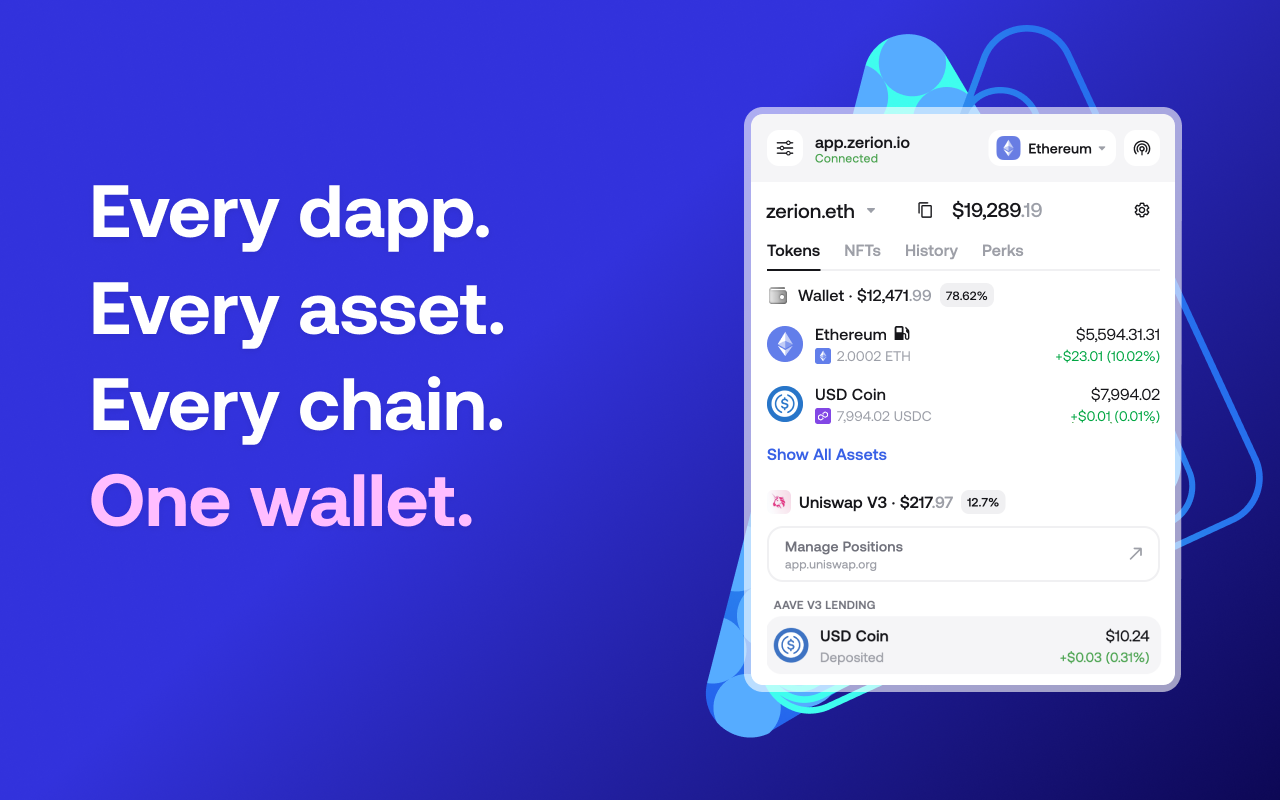
Since Zerion started as a portfolio tracker, it makes it super easy to track your portfolio across all chains — right in the app:
- All tokens and NFTs show up automatically with the latest price
- DeFi positions are tracked, including LPs, staked tokens, and unclaimed rewards
- Searchable transaction history shows what you did across all chains
Zerion also has advanced security features. For example, it shows what a transaction will do before you sign it.
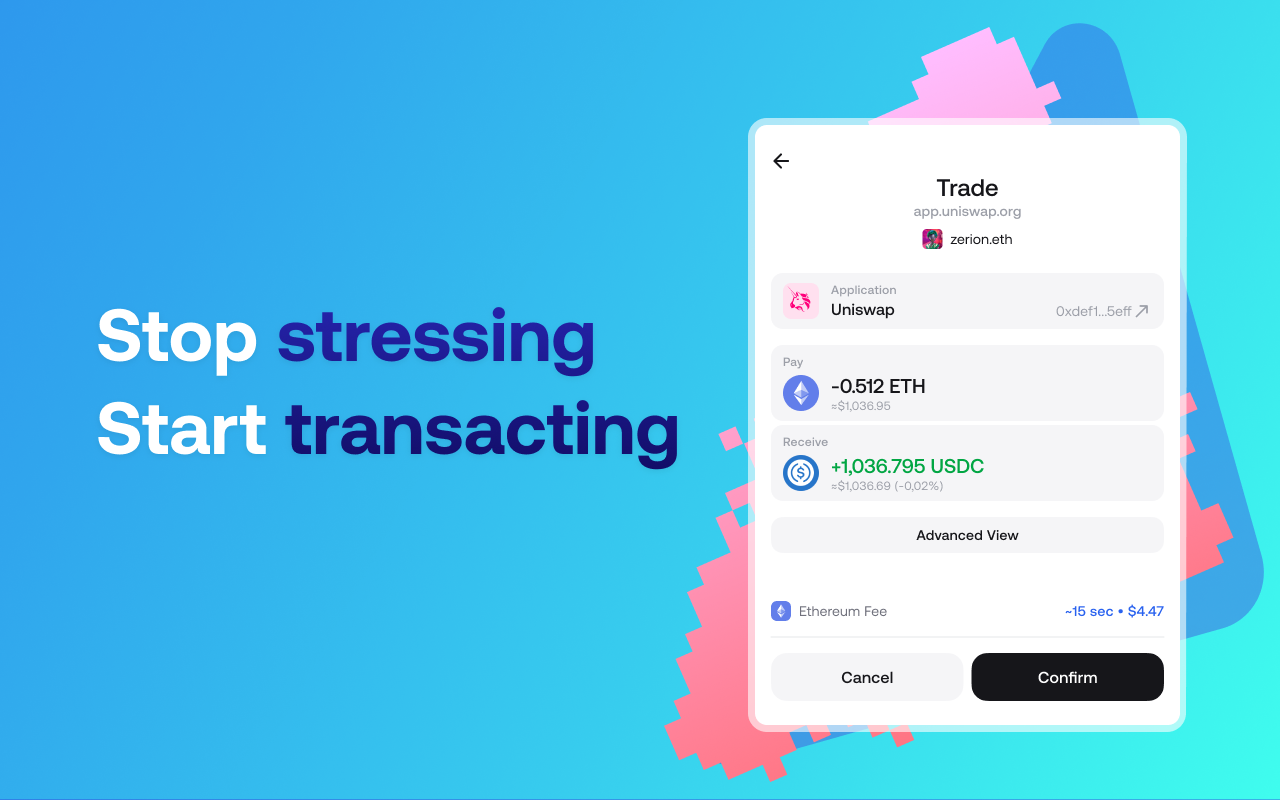
The great thing about web3 is that you don’t have to be locked into a particular wallet.
You can easily export your addresses and import them into a different wallet — then use both Zerion and MetaMask and decide which one is best for you.
How to import wallet from MetaMask to Zerion
To import a wallet from MetaMask to Zerion, you have two options:
- Import one address with a private key
- Import one or several addresses with a secret recovery phrase aka seed phrase
Once you have your private key or recovery phrase, you can:
Let’s go over the specific steps.
Get the private key from MetaMask
Here are the steps to importing MetaMask with the recovery phrase (aka Secret Recovery Phrase):
- Open MetaMask, enter your password
- Select an account, i.e. an address
- Click on the three dots in the right side
- Click 'Account details'
- Click 'Show private key'. Read the warnings and enter your password again.
- Copy the private key — or better yet record it manually
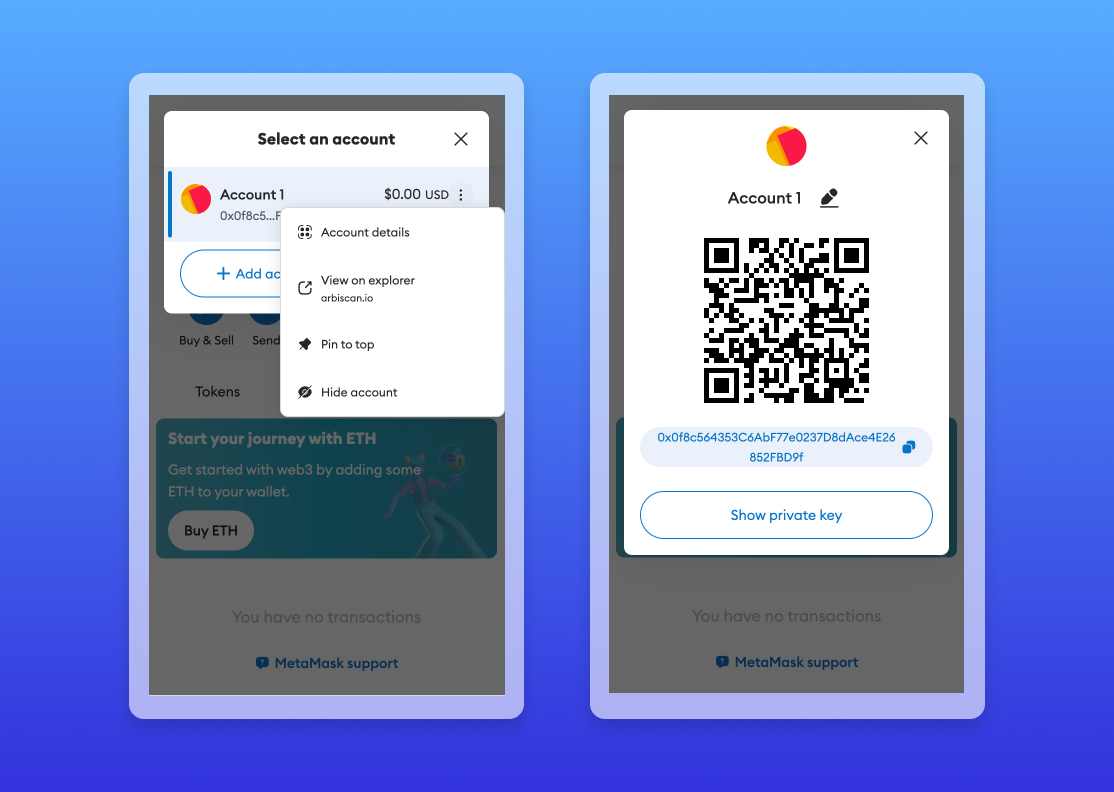
Now with the private key you can:
Find the secret recovery phrase in MetaMask
Here's how you can get your secret recovery phrase (also known as seed phrase) in MetaMask:
- Open MetaMask, enter your password
- In the homescreen, click on the three dots, then 'Settings'
- Click 'Security & privacy'
- Click the 'Reveal Secret Recovery Phrase' and acknowledge the risks.
- After that, you'll finally see the recovery phrase — it's best to write it down manually
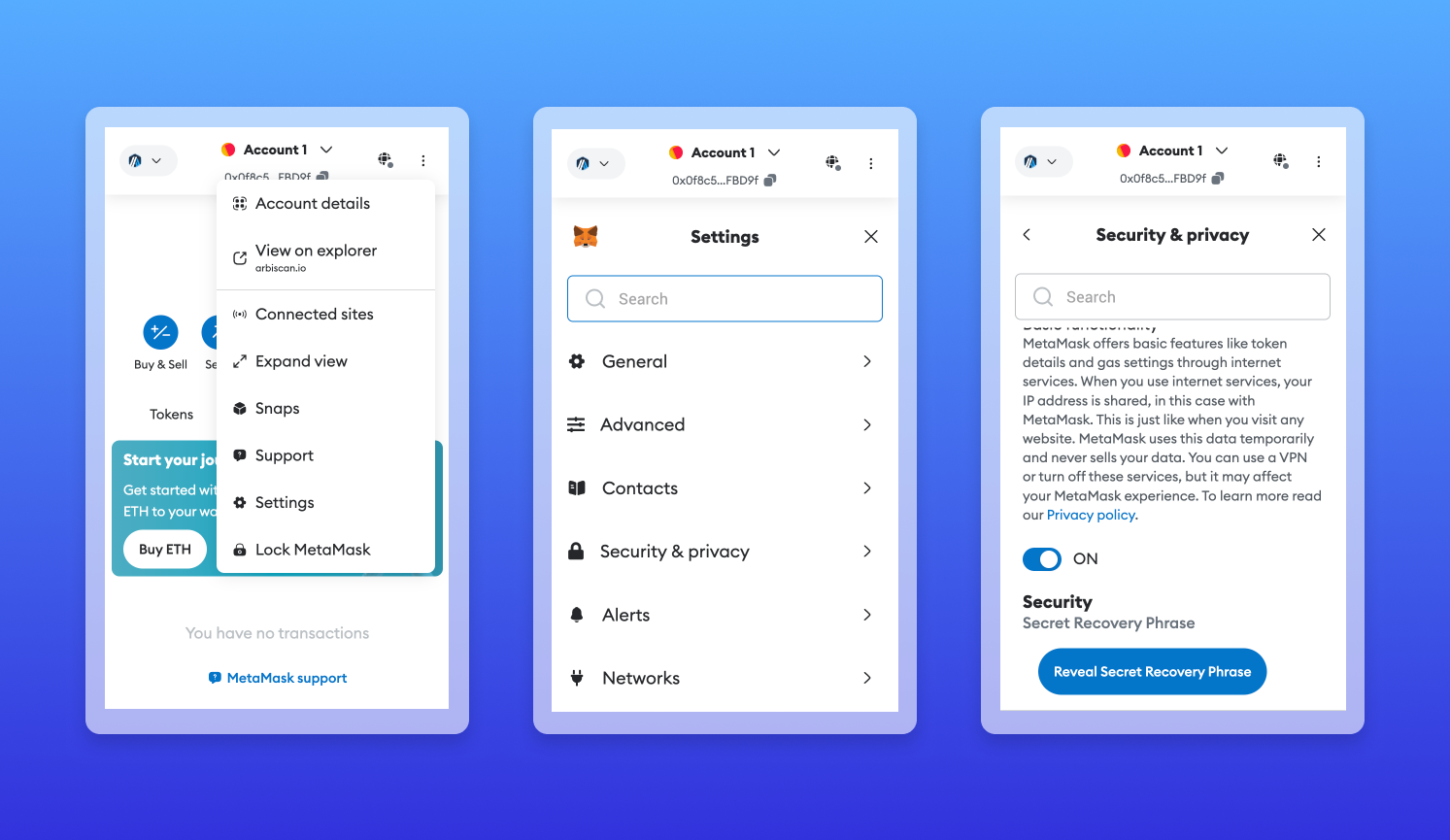
Now, with the secret recovery phrase, you can:
First, let's how you can do this on mobile.
Import into Zerion mobile wallet
Once you have the private key or recovery phrase, here are the steps to importing MetaMask addresses into the Zerion mobile app:
- Open the Zerion mobile app, enter your passcode
- If you don't have any wallets, follow the instructions to import. Otherwise, tap on + on the right from 'My Wallets'
- Tap 'Add Existing Wallet' and then 'Import Wallet'
- Enter your secret recovery phrase or private key which you previously got from MetaMask
- If you entered the recovery phrase, you can select which addresses you want to import
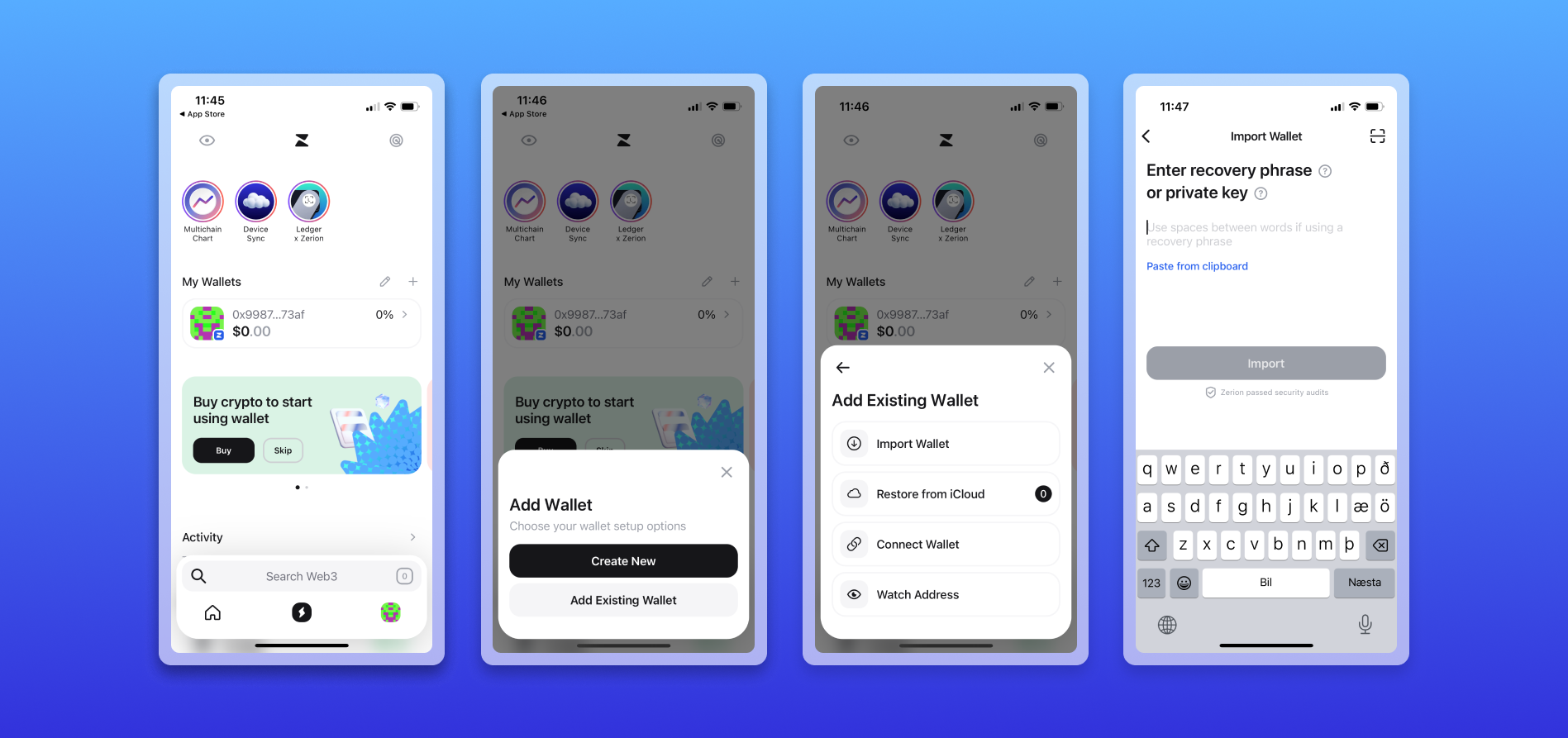
Import into Zerion extension wallet
With the private key or recovery phrase (seed phrase) ready, here is what you need to do:
- Open the Zerion browser extension
- If you don't have any wallets yet, follow the instructions to import. Otherwise, click on the address and then +
- Select 'Add Existing' and then 'Import wallet'
- Enter the private key or recovery phrase
- If you entered the recovery phrase, you can select which addresses you want to import
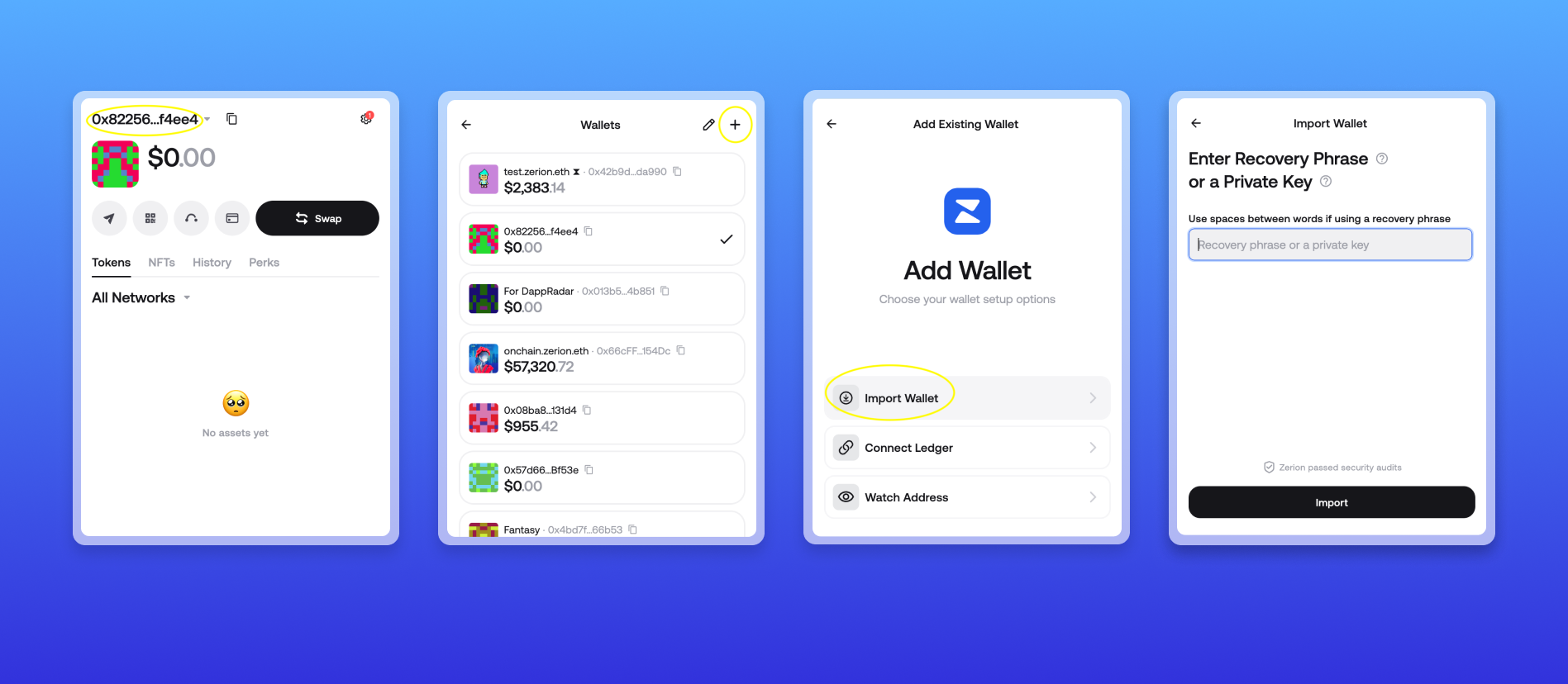
To sum up
In this post, we briefly compared MetaMask vs Zerion and went over how to export your MetaMask wallets and import them into Zerion. Try to use both wallets for a few weeks and see which one you like best.
👉 Get the Zerion Browser Extension
📲 Download Zerion for iOS or Android
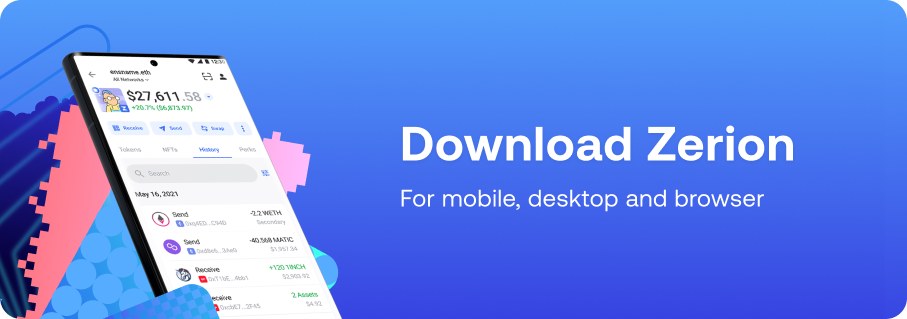
FAQ
What is the secret recovery phrase in MetaMask?
The secret recovery phrase (aka seed phrase) is a set of words that was generated when you created your first wallet in MetaMask. From this list, all your addresses are derived from. As the name suggests, this phrase should be kept secret — do not share it with anyone. It can also be used to recover your addresses or move them to a different wallet.
How do you transfer addresses from MetaMask?
To transfer your addresses from MetaMask to a different wallet app such as Zerion Wallet, you need to know your seed phrase (secret recovery phrase) or your private keys for these addresses. After that, you can enter the phrase or the keys in the new app to import the addresses.
How do I see the MetaMask recovery phrase?
The recovery phrase is shown when you first create a wallet — you should have written it down in a safe place.
How to find the private key on MetaMask?
In MetaMask, you can select the address, click on the three dots > Account Details > Show Private Key. After that you will see security notices and will need to enter your password.
How to find the secret recovery phrase MetaMask?
In MetaMask, you can find the secret recovery key in Settings > Security & Privacy > Reveal Secret Recovery Phrase. Before you can see the phrase, you will need to answer several security questions to demonstrate that you understand how it works.
How to use the MetaMask recovery phrase?
You can use the recovery phrase to import your addresses to a new wallet app. Simply enter the recovery phrase, and the app will automatically retrieve your address.
What’s the difference between a private key vs recovery phrase?
The recovery phrase is used to generate all your addresses. This means that you can use it to restore or import all those addresses at once. Meanwhile, a separate private key exists for each address. You can restore or import a single address with a single private key.